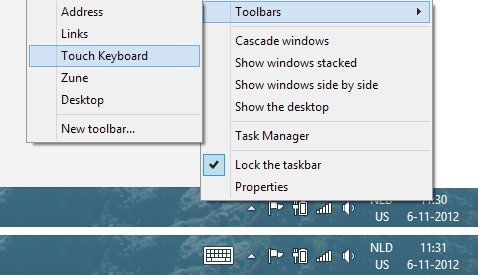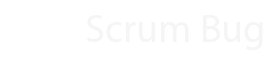Windows 8 - Remote desktop tips and tricks
If you're using Remote desktop a lot, you'll find that a few things are changing with Windows 8. Here are a few tips and tricks to make your life easier:
- On the Windows 8 Pro and Enterprise version the classic desktop version of Remote desktop comes pre-installed. To access it quickly hit Windows-Q, then type mstsc (that works on any machine, regardless of the users language).
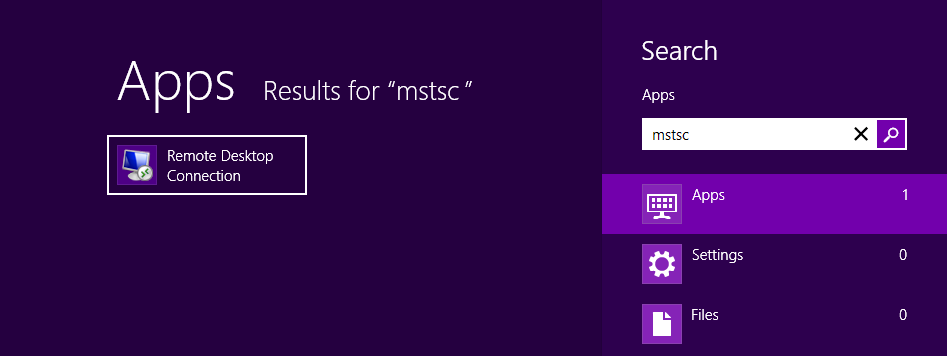
- On Windows RT (or if you want to use the Modern UI version), you'll have to install the Remote Desktop App.
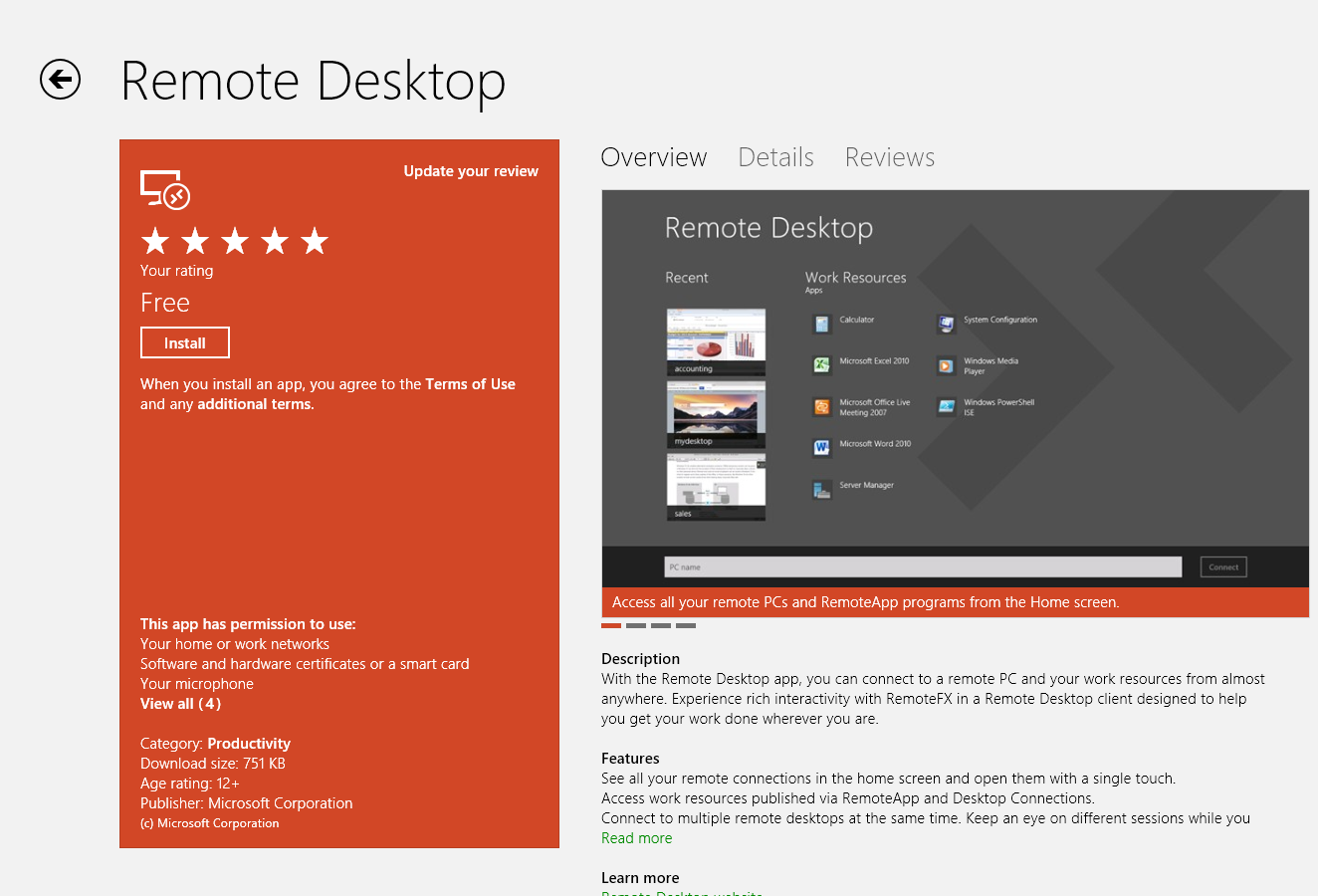
Now that you know how to start Remote desktop, here are a few tips to make your life easier:
- To connect to a remote desktop using your Microsoft account, use the following account name: MicrosoftAccount\your@microsoft.account and your Microsoft Account password. You cannot connect using your pin or picture unlock for security reasons.
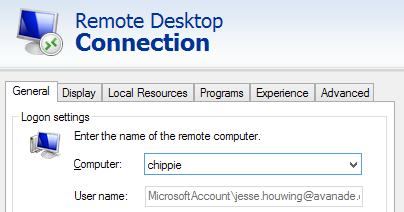
- If you want to allow remote desktop connections with a standard Windows Account, you need to create Local account and add that to the list of users allowed to access your computer. You can add other Microsoft Accounts here as well if you're not domain joined:
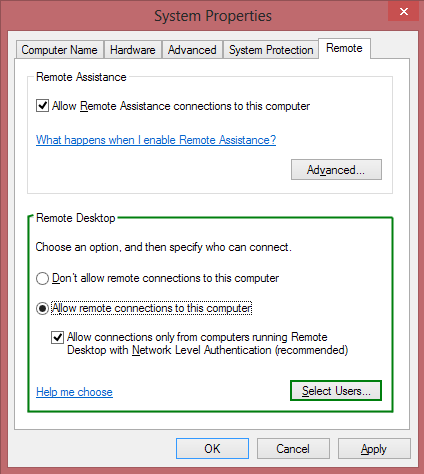
- Many of the gestures work in full screen mode as you would expect when using the old-style remote desktop. Or are accessible from the top blue bar (there's a blue triangle on the left side with the swipe commands)
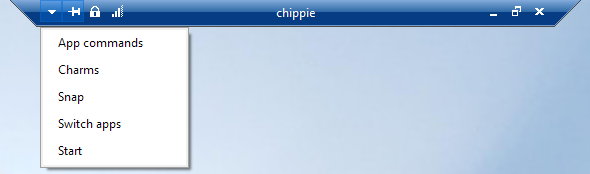
- You can access the charm bar and other swipe commands etc on the new-style remote desktop app by swiping bottom-up or top-down and picking the gesture you'd want executed from the command bar.

- Remote Keyboard. This one bugged me a bit, I wanted to use the touch keyboard on my local machine to input text on the remote desktop, but (probably due to the resizing and scrolling that would cause) that is not an option. You can use the touch keyboard on the remote machine though (if it's installed). To install it add the TabletPC components for the add windows features control panel: