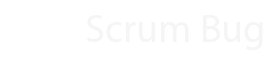Install Team Foundation Server Power Tools side-by-side
You might be connecting to multiple versions of TFS and use multiple versions of Visual Studio. Which Power tools work with which?

If you're like me, then you probably have more than one version of Visual Studio installed on your system. And you might be connecting to multiple versions of TFS as well. When I orginally write this I had Visual Studio 2010, 2012 and 2013 installed on my laptop and I connect to TFS 2010, 2012, 2013 and Visual Studio Team Services on a regular basis.
I've found that the Visual Studio Power Tools add a lot of valuable tricks to Team Explorer and offer some features on the commandline that you'd otherwise need to build your own custom tools for. However, some of the commands must be executed from the TFS Application Tier and some of the items that are installed are specifically targeting a specific version of TFS.
As long as you install the Power Tools for "all users" on your machine and have installed the matching Team Explorer version (and patches), you can install them side-by-side, except for one feature: the Windows Explorer Extensions.
You can download the Visual Studio TFS Power Tools for your client and/or server version here:
- Microsoft Visual Studio 2005 Team Foundation Server Power Tools - September 2007 release
- Visual Studio Team System 2008 Team Foundation Server Power Tools - October 2008 Release
- Team Foundation Server Power Tools December 2011
- Microsoft Visual Studio Team Foundation Server 2012 Power Tools
- Microsoft Visual Studio Team Foundation Server 2013 Power Tools
- Microsoft Visual Studio Team Foundation Server 2015 Power Tools
- Microsoft Team Foundation Version Control Windows Shell Extension 2017
Microsoft has integrated most features of the TFS Power Tools into Visual Studio 2017. The Shell extensions for 2017 have been released separately. The PowerShell cmd-lets have been replaced with this wonderful open source package.
If in doubt which version of the Visual Studio to use or which version of the Visual Studio Developer Command Line to open, have a look at the table below (created based on experience, this table doesn't list what Microsoft does or does not support).
Some features are marked with "Use Matching server version". These need to be used from the same Visual Studio and Power Tools version as your TFS server.
| Feature | Action |
|---|---|
| Best Practices Analyzer | Install on server, match server version [1] |
| Check-in policies | Install for each client version [2] |
| Process Template Editor | Use matching server version [1:1] |
| Storyboard Shapes | Use matching server version [1:2] |
| Team Explorer Enhancements | Install for each client version |
| - Team Collaboration Tools | 2012 and 2013 version won't work with TFS 2010 and below. [1:3] |
| Team Foundation Power Tool Command Line (tfpt.exe) | Install for each client version [1:4] |
| - addprojectportal | Use matching server version |
| - addprojectreports | Use matching server version |
| - annotate | |
| - bind | |
| - Branches | |
| - Builddefinition | Use matching server version |
| - buildprocesstemplate | Use matching server version |
| - Connections | |
| - Createteamproject | Use matching server version |
| - Getcs | |
| - Online | |
| - Query | |
| - Review | |
| - Scorch | |
| - Searchcs | |
| - Treeclean | |
| - Unshelve | |
| - Uu | |
| - Workitem | |
| Test Attachment Cleaner | Use matching server version [3][1:5] |
| Windows PowerShell Cmdlets | Install only highest client version [1:6] |
| Windows Shell Extensions | Install only highest client version |
| Work Item Templates | Install for each client version [1:7] |
| TFS Backup Plan wizard | Install on server, match server version [4] |